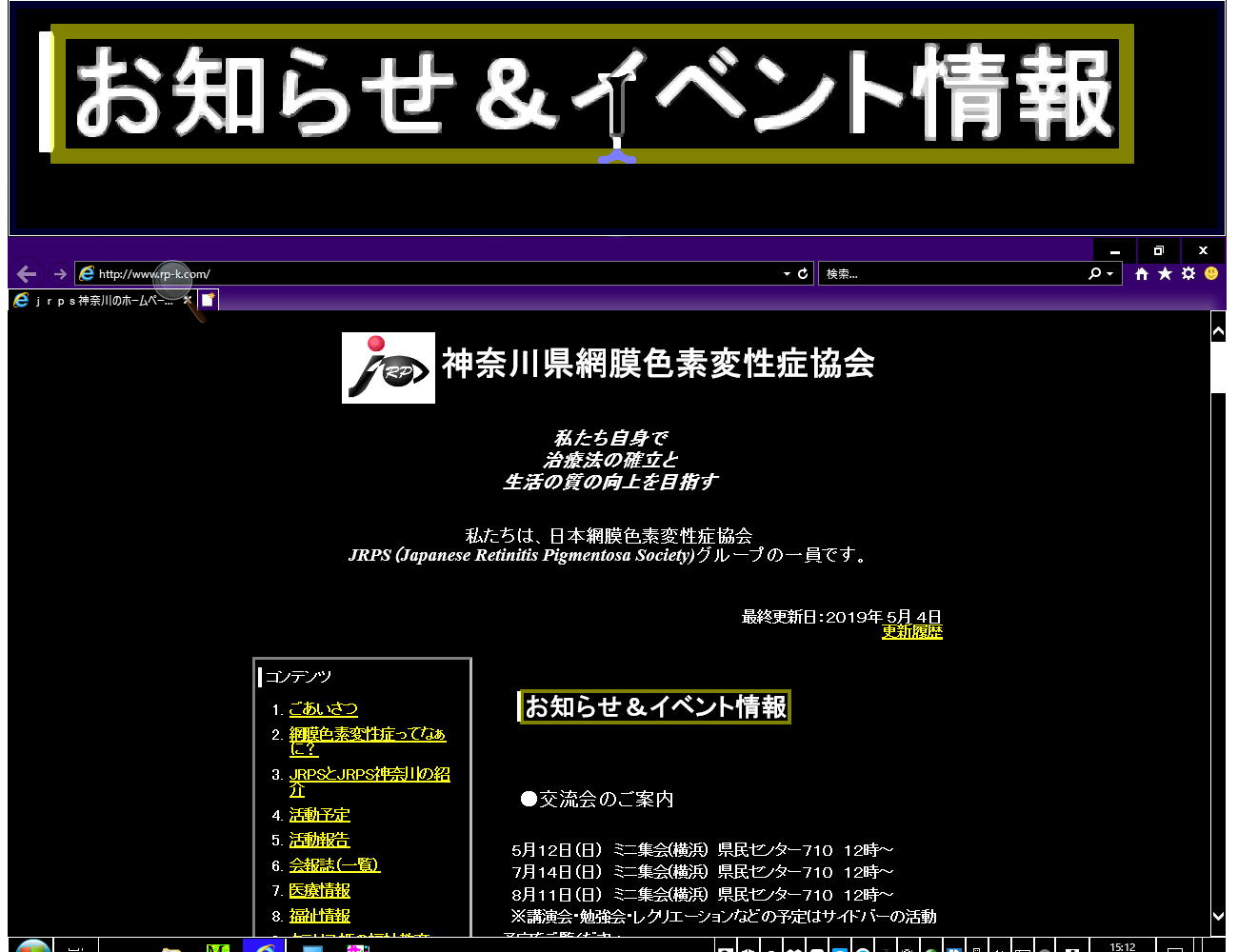意外と知られていませんが、Windowsには標準で拡大鏡が付属しています。起動するとマウスポインターの周辺や文字を入力している部分、キーボードで操作している部分を拡大表示してくれます。
●起動と終了
起動: Windowsロゴキー + +キー(+キーはシフトキーを押す必要はありません。)
終了: Windowsロゴキー + Escキー
●表示方法の選択
最初の起動では全画面が拡大表示になりますが、表示メニューーから全画面、レンズ、固定の3種から表示方法を選ぶことがで来ます。また下のショートカットキーで切り替えることもできます。
全画面表示:ctrl+Alt+Fキー 画面全体が拡大表示になります。
レンズ:ctrl+Alt+Lキー マウスポインターの周辺を拡大ウインドウに表示します。
固定:ctrl+Alt+Dキー 拡大ウインドウが画面上部に固定されます。
境界線をドラッグすると大きさを変更できます。
ウインドウをドラッグすると位置を変更できます。
●拡大倍率の変更方法
拡大率を変更するには、拡大鏡をアクティブにして表示されるプラスとマイナスのボタンを押します。また以下のショートカットキーで変更できます。
倍率を上げる:Windowsロゴキー + +キー
倍率を下げる:Windowsロゴキー+−キー
●その他のオプション
拡大鏡をアクティブにして表示されるメニューからオプションを実行します。
Windows起動時に拡大鏡を開始するかどうか?
拡大表示する部分の選択(マウスポインター、キーボードフォーカス、テキスト挿入ポイント)などがあります。